Cara Mengubah Background Gambar dan Menambahkan Shadow pada Picsay Pro
Minggu, 05 Agustus 2018
Tulis Komentar
Halo semuanya, bagaimana kabarnya? semoga kalian semua sehat selalu. Nah, pada kesempatan kali ini saya ingin berbagai panduan mengenai bagaimana cara edit foto menggunakan picsay pro, yaitu panduan bagaimana cara mengubah background gambar dan menambahkan shadow pada Picsay Pro.
Sudah tahu picsay pro belum, jika belum tahu, picsay pro adalah salah satu photo editor yang paling ringan dari semua photo editor yang ada. Ukuran photo editor ini tidak lebih dari 2MB, sehingga aplikasi ini bisa dijalankan di ponsel mana saja tanpa khawatir lag atau lemot.
Meskipun picsay pro adalah aplikasi yang ringan, bukan berarti ia tidak bisa bekerja secara maksimal, karena menurut pengalaman saya, aplikasi ini bahkan cocok untuk belajar menggambar bahkan desainer sekalipun.
Saya telah menggunakan aplikasi ini sejak lama untuk keperluan desainer dan bisnis, karena untuk keperluan desainer membutuhkan waktu yang lama untuk mengedit gambar, saya tidak segan menghabiskan waktu yang lama untuk menggunakan picsay pro ini.
Aplikasi ini juga saya jadikan sebagai aplikasi pengganti software adobe photoshop jika saya tidak sedang menggunakan komputer.
Tentunya sangat merepotkan bukan jika harus selalu membawa komputer untuk keperluan editor.
Fitur-fitur editor di Aplikasi Picsay Pro
Sebagaimana aplikasi photoshop atau aplikasi photo editor yang lain, picsay pro juga sangat cocok untuk keperluan editor seperti mengganti background, menghapus background, dan juga menghaluskan gambar.
Tapi sayangnya tidak semudah itu untuk menggunakan Picsay Pro mengingat ukuran aplikasi ini yang sangat kecil, sehingga kemungkinan fitur-fitur edit cepat tidak akan kita temukan di aplikasi ini, seperti fitur magic wand tool atau quick selection tool pada photoshop.
Karena keterbatasan fitur yang disediakan oleh picsay pro, anda bisa mengakalinya dengan fitur paint brush tool.
Paint brushtool inilah yang akan kita gunakan nantinya untuk menghapus serta meratakan background. Selain itu, ada juga aplikasi pembantunya yang bernama eraser tool yang bertugas sebagai penghapus brush yang salah sasaran pada gambar.
Sebelum belajar menggunakan picsay pro, ada baiknya kita kenalan dulu dengan fitur-fiturnya beserta fungsinya agar tidak kebingungan saat melakukan edit foto.
Pengenalan fitur-fitur di Aplikasi Picsay Pro
Fitur Adjust: Fitur yang digunakan untuk memperhalus warna pada gambar, seperti RGB, saturation, dan juga kecerahan pada gambar. Di Fitur adjust ini, anda juga akan mendapati fitur untuk memotong gambar, blur, rotate, dan flip.
Fitur Effect: Fitur yang digunakan untuk mengubah efek pada gambar seperti efek sepia, invert, dan juga sketsa pensil. Selain itu, ada beberapa fitur penting lainnya seperti Insert Picture dan Paint.
Fitur Sticker: Sesuai dengan nama fiturnya, fitur ini digunakan untuk menambahkan stiker pada gambar, anda bisa memilih stiker untuk pilihan apa saja.
Namun jika anda pertama kali menggunakan fitur stiker pada Picsay Pro, anda wajib mengaktifkan koneksi internet untuk pertama kalinya.
Karena anda harus mendownload berbagai stiker didalamnya, namun koneksi internet ini hanya berlaku sekali saja selama anda tetap menginstal aplikasi Picsay Pro atau sampai ada pembaruan.
Fitur Eksport: Fitur yang akan anda gunakan nantinya ketika selesai mengedit foto dan menyimpannya kedalam SDcard. Selain untuk menyimpan gambar, fitur ini juga bisa digunakan untuk berbagi hasil editan foto anda ke postingan sosial media.
Setelah paham dengan beberapa fitur diatas beserta fungsinya, mari mulai mengedit foto.
Silahkan buka aplikasi Picsay Pro anda
Pada menu awal, Tap Get a Picture, lalu silahkan pilih gambar dari memory SDcard anda atau membuat gambar kosong dengan memilih New Blank Picture.
Dalam hal ini saya akan mengedit contoh foto dalan restoran seperti ini.
Foto diatas akan saya edit dan akan saya ubah backgroundnya menjadi putih.
Jika anda mau foto diatas untuk percobaan editing, silahkan unduh foto diatas dengan cara tap foto diatas kemudian pilih simpan gambar.
Sekarang, mulailah mengedit gambar.
Menghapus background/mengubah background menjadi putih
Silahkan klik menu Effect kemudian pilih menu Paint.
Dari sini, silahkan buat garis-garis putih seperti berikut ini:
Caranya, silahkan pilih warna putih pada paint kemudian silahkan zoom in. Dari sini anda harus membuat garis-garis putih pada gambar.
Kenapa harus membuat garis-garis putih pada gambar?
Karena jika tidak menggarisnya, anda akan kesulitan, bahkan anda bisa saja menghapus background utama yang seharusnya anda biarkan untuk tetap utuh.
Ada dua fitur untuk membantu menerapkan langkah ini jika salah menggaris gambar menggunakan Paint Brush, yaitu fitur Eraser dan Undo.
Eraser berfungsi untuk menghapus garis-garis yang salah, sedangkan undo berfungsi sebagai alat untuk kembali ke penerapan editan sebelumnya.
Pastikan penerapan anda benar-benar rapi seperti pada gambar diatas, karena penerapan ini butuh ketelitian sehingga memakan lebih banyak waktu, kira-kira satu jam atau lebih, disesuaikan dengan gambar yang anda edit saat ini.
Setelah membuat garis-garis putih seperti diatas, silahkan klik eksport, kemudian pilih save picture to album, dan terakhir pilih folder tempat anda menyimpan, sebaiknya gunakan folder default untuk menyimpan (Picsay Pro).
Untuk lebih jelasnya, lihat gambar:
Pilih Eksport.
Kemudian pilih save picture to album
Terakhir, silahkan pilih Folder tujuan.
Sekarang import lagi gambar sebelumnya, alias gambar yang sudah diedit untuk diedit kembali.
Buka menu Get a Picture kemudian pilih gambar sebelumnya.
Dalam hal ini silahkan ratakan semua background putih tersebut sehingga benar-benar terlihat seperti gambar transparan, seperti dibawah ini:
Dari sini, anda sudah berhasil menghapus background pada gambar menggunakan Picsay Pro.
Silahkan Ekspor kembali gambar tersebut dengan nama yang berbeda dengan gambar sebelumnya.
Membuat Bayangan/Shadow pada Gambar
Bayangan yang dimaksud disini yaitu bayangan seperti terkena sinar lampu atau bisa disebut sebagai bayangan shadow, walaupun tidak mirip secara 100%, tapi tidak ada salahnya jika hanya untuk belajar.
Silahkan pilih menu Effect kemudian pilih Insert Picture, pilih gambar yang sebelumnya telah dieksport ke SDCard.
Sekarang, ubahlah posisi gambar yang telah di Insert agar menyesuaikan dan terlihat seperti shadow atau bayangan.
Setelah posisinya pas dan cocok, silahkan klik centang, kemudian hapus bagian shadow/bayangan yang menimpa gambar utama.
Setelah selesai klik, centang lagi.
Hasilnya nanti seperti ini:
Sekarang anda sudah berhasil membuat gambar desainer sederhana menggunakan Aplikasi Picsay Pro.
Kelebihan Menggunakan Picsay Pro
1. Praktis dan dapat dijalankan di semua ponsel android, bahkan dengan RAM android terkecil sekalipun.
2. Beberapa menu dan tool yang cocok untuk seorang desainer.
3. Mempunyai beberapa alat editor yang sederhana, dan tidak membuat bingung si desainer.
Kekurangan Menggunakan Picsay Pro
1. Membutuhkan waktu yang sangat lama jika anda membuat editan sebagus editan photoshop, seperti yang sudah kita terapkan pada langkah ini.
2. Tidak ada tool cepat untuk mengedit sebuah photo.
Itulah beberapa kelebihan dan kekurangan menggunakan Picsay Pro karena setiap karya tentunya ada kelebihan dan kekurangan tersendiri.
Oh ya, Picsay Pro adalah aplikasi berbayar, karena sesuai dengan namanya (Pro) namun ada juga versi gratisnya tetapi tidak sekeren fitur pada versi pro.
Jika anda ingin mendapatkan Aplikasi Picsay Pro, silahkan beli di Google Playstore secara resmi. Pembelian aplikasi ini dapat melalui Pulsa Telkomsel, harga aplikasi ini sangat murah kok, cuma Rp20.000 an saja.
Harga diatas belum termasuk pajak yang berlaku.
Meskipun aplikasi ini adalah aplikasi berbayar, saya tetap suka menggunakan aplikasi ini, karena beragam fiturnya, dan dengan harga diatas menurut saya tidak sebanding dengan fitur yang saya dapatkan mengingat aplikasi ini juga saya gunakan untuk kepentingan bekerja dan desain gambar sederhana.
Demikian semoga panduan yang membahas mengenai Cara Mengubah Background Gambar dan Menambahkan Shadow pada Picsay Pro, semoga bermanfaat.
Sudah tahu picsay pro belum, jika belum tahu, picsay pro adalah salah satu photo editor yang paling ringan dari semua photo editor yang ada. Ukuran photo editor ini tidak lebih dari 2MB, sehingga aplikasi ini bisa dijalankan di ponsel mana saja tanpa khawatir lag atau lemot.
Meskipun picsay pro adalah aplikasi yang ringan, bukan berarti ia tidak bisa bekerja secara maksimal, karena menurut pengalaman saya, aplikasi ini bahkan cocok untuk belajar menggambar bahkan desainer sekalipun.
Saya telah menggunakan aplikasi ini sejak lama untuk keperluan desainer dan bisnis, karena untuk keperluan desainer membutuhkan waktu yang lama untuk mengedit gambar, saya tidak segan menghabiskan waktu yang lama untuk menggunakan picsay pro ini.
Aplikasi ini juga saya jadikan sebagai aplikasi pengganti software adobe photoshop jika saya tidak sedang menggunakan komputer.
Tentunya sangat merepotkan bukan jika harus selalu membawa komputer untuk keperluan editor.
Fitur-fitur editor di Aplikasi Picsay Pro
Sebagaimana aplikasi photoshop atau aplikasi photo editor yang lain, picsay pro juga sangat cocok untuk keperluan editor seperti mengganti background, menghapus background, dan juga menghaluskan gambar.
Tapi sayangnya tidak semudah itu untuk menggunakan Picsay Pro mengingat ukuran aplikasi ini yang sangat kecil, sehingga kemungkinan fitur-fitur edit cepat tidak akan kita temukan di aplikasi ini, seperti fitur magic wand tool atau quick selection tool pada photoshop.
Karena keterbatasan fitur yang disediakan oleh picsay pro, anda bisa mengakalinya dengan fitur paint brush tool.
Paint brushtool inilah yang akan kita gunakan nantinya untuk menghapus serta meratakan background. Selain itu, ada juga aplikasi pembantunya yang bernama eraser tool yang bertugas sebagai penghapus brush yang salah sasaran pada gambar.
Sebelum belajar menggunakan picsay pro, ada baiknya kita kenalan dulu dengan fitur-fiturnya beserta fungsinya agar tidak kebingungan saat melakukan edit foto.
Pengenalan fitur-fitur di Aplikasi Picsay Pro
Fitur Adjust: Fitur yang digunakan untuk memperhalus warna pada gambar, seperti RGB, saturation, dan juga kecerahan pada gambar. Di Fitur adjust ini, anda juga akan mendapati fitur untuk memotong gambar, blur, rotate, dan flip.
Fitur Effect: Fitur yang digunakan untuk mengubah efek pada gambar seperti efek sepia, invert, dan juga sketsa pensil. Selain itu, ada beberapa fitur penting lainnya seperti Insert Picture dan Paint.
Fitur Sticker: Sesuai dengan nama fiturnya, fitur ini digunakan untuk menambahkan stiker pada gambar, anda bisa memilih stiker untuk pilihan apa saja.
Namun jika anda pertama kali menggunakan fitur stiker pada Picsay Pro, anda wajib mengaktifkan koneksi internet untuk pertama kalinya.
Karena anda harus mendownload berbagai stiker didalamnya, namun koneksi internet ini hanya berlaku sekali saja selama anda tetap menginstal aplikasi Picsay Pro atau sampai ada pembaruan.
Fitur Eksport: Fitur yang akan anda gunakan nantinya ketika selesai mengedit foto dan menyimpannya kedalam SDcard. Selain untuk menyimpan gambar, fitur ini juga bisa digunakan untuk berbagi hasil editan foto anda ke postingan sosial media.
Setelah paham dengan beberapa fitur diatas beserta fungsinya, mari mulai mengedit foto.
Silahkan buka aplikasi Picsay Pro anda
Pada menu awal, Tap Get a Picture, lalu silahkan pilih gambar dari memory SDcard anda atau membuat gambar kosong dengan memilih New Blank Picture.
Dalam hal ini saya akan mengedit contoh foto dalan restoran seperti ini.
Foto diatas akan saya edit dan akan saya ubah backgroundnya menjadi putih.
Jika anda mau foto diatas untuk percobaan editing, silahkan unduh foto diatas dengan cara tap foto diatas kemudian pilih simpan gambar.
Sekarang, mulailah mengedit gambar.
Menghapus background/mengubah background menjadi putih
Silahkan klik menu Effect kemudian pilih menu Paint.
Dari sini, silahkan buat garis-garis putih seperti berikut ini:
Caranya, silahkan pilih warna putih pada paint kemudian silahkan zoom in. Dari sini anda harus membuat garis-garis putih pada gambar.
Kenapa harus membuat garis-garis putih pada gambar?
Karena jika tidak menggarisnya, anda akan kesulitan, bahkan anda bisa saja menghapus background utama yang seharusnya anda biarkan untuk tetap utuh.
Ada dua fitur untuk membantu menerapkan langkah ini jika salah menggaris gambar menggunakan Paint Brush, yaitu fitur Eraser dan Undo.
Eraser berfungsi untuk menghapus garis-garis yang salah, sedangkan undo berfungsi sebagai alat untuk kembali ke penerapan editan sebelumnya.
Pastikan penerapan anda benar-benar rapi seperti pada gambar diatas, karena penerapan ini butuh ketelitian sehingga memakan lebih banyak waktu, kira-kira satu jam atau lebih, disesuaikan dengan gambar yang anda edit saat ini.
Setelah membuat garis-garis putih seperti diatas, silahkan klik eksport, kemudian pilih save picture to album, dan terakhir pilih folder tempat anda menyimpan, sebaiknya gunakan folder default untuk menyimpan (Picsay Pro).
Untuk lebih jelasnya, lihat gambar:
Pilih Eksport.
Kemudian pilih save picture to album
Terakhir, silahkan pilih Folder tujuan.
Sekarang import lagi gambar sebelumnya, alias gambar yang sudah diedit untuk diedit kembali.
Buka menu Get a Picture kemudian pilih gambar sebelumnya.
Dalam hal ini silahkan ratakan semua background putih tersebut sehingga benar-benar terlihat seperti gambar transparan, seperti dibawah ini:
Dari sini, anda sudah berhasil menghapus background pada gambar menggunakan Picsay Pro.
Silahkan Ekspor kembali gambar tersebut dengan nama yang berbeda dengan gambar sebelumnya.
Membuat Bayangan/Shadow pada Gambar
Bayangan yang dimaksud disini yaitu bayangan seperti terkena sinar lampu atau bisa disebut sebagai bayangan shadow, walaupun tidak mirip secara 100%, tapi tidak ada salahnya jika hanya untuk belajar.
Silahkan pilih menu Effect kemudian pilih Insert Picture, pilih gambar yang sebelumnya telah dieksport ke SDCard.
Sekarang, ubahlah posisi gambar yang telah di Insert agar menyesuaikan dan terlihat seperti shadow atau bayangan.
Setelah posisinya pas dan cocok, silahkan klik centang, kemudian hapus bagian shadow/bayangan yang menimpa gambar utama.
Setelah selesai klik, centang lagi.
Hasilnya nanti seperti ini:
Sekarang anda sudah berhasil membuat gambar desainer sederhana menggunakan Aplikasi Picsay Pro.
Gambar diatas 100% diedit menggunakan Picsay Pro
Kelebihan Menggunakan Picsay Pro
1. Praktis dan dapat dijalankan di semua ponsel android, bahkan dengan RAM android terkecil sekalipun.
2. Beberapa menu dan tool yang cocok untuk seorang desainer.
3. Mempunyai beberapa alat editor yang sederhana, dan tidak membuat bingung si desainer.
Kekurangan Menggunakan Picsay Pro
1. Membutuhkan waktu yang sangat lama jika anda membuat editan sebagus editan photoshop, seperti yang sudah kita terapkan pada langkah ini.
2. Tidak ada tool cepat untuk mengedit sebuah photo.
Itulah beberapa kelebihan dan kekurangan menggunakan Picsay Pro karena setiap karya tentunya ada kelebihan dan kekurangan tersendiri.
Oh ya, Picsay Pro adalah aplikasi berbayar, karena sesuai dengan namanya (Pro) namun ada juga versi gratisnya tetapi tidak sekeren fitur pada versi pro.
Jika anda ingin mendapatkan Aplikasi Picsay Pro, silahkan beli di Google Playstore secara resmi. Pembelian aplikasi ini dapat melalui Pulsa Telkomsel, harga aplikasi ini sangat murah kok, cuma Rp20.000 an saja.
Harga diatas belum termasuk pajak yang berlaku.
Meskipun aplikasi ini adalah aplikasi berbayar, saya tetap suka menggunakan aplikasi ini, karena beragam fiturnya, dan dengan harga diatas menurut saya tidak sebanding dengan fitur yang saya dapatkan mengingat aplikasi ini juga saya gunakan untuk kepentingan bekerja dan desain gambar sederhana.
Demikian semoga panduan yang membahas mengenai Cara Mengubah Background Gambar dan Menambahkan Shadow pada Picsay Pro, semoga bermanfaat.



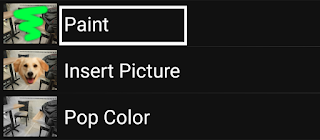







Belum ada Komentar untuk "Cara Mengubah Background Gambar dan Menambahkan Shadow pada Picsay Pro"
Posting Komentar